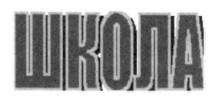|
|
|
|
|
Глава 5. Компьютерный практикум. Работа 3 Редактируем и форматируем текст. Создаем надписиЗадание 1 1. Откройте текстовый процессор MS Word. 2. С помощью меню Вид установите панель Рисование. 3. На панели Рисование найдите кнопку Вставить объект WordArt 4. Щелкните мышью на понравившейся вам надписи, затем — на кнопке ОК. 5. Рассмотрите раскрывшееся диалоговое окно Изменение текста WordArt. В нем можно выбирать шрифт, его размер и начертание. Нажав клавишу {Delete}, очистите рабочее поле. 6. Введите текст надписи «ШКОЛА» и щелкните на кнопке ОК. На экране появится созданная вами красочная надпись.
7. Самостоятельно создайте еще три варианта надписей. 8. Созданные надписи можно перемещать, удалять, изменять. Для этого надпись нужно выделить. Выделите одну из надписей — поместите на нее указатель мыши и выполните щелчок левой кнопкой мыши. Надпись выделена, если вокруг нее появилась рамочка с квадратиками. Чтобы снять выделение, можно щелкнуть в любом месте вне надписи. 9. Измените расположение надписей на экране. Для этого: 1) выделите произвольную надпись; 2) удерживая нажатой левую кнопку мыши, перетащите надпись в другое место. 10. Оставьте на экране самую удачную надпись, а все другие удалите. Для этого: 1) выделяйте надписи; 2) нажимайте клавишу {Delete}.
|
|
|



 и с ее помощью вызовите коллекцию WordArt, содержащую различные варианты надписей.
и с ее помощью вызовите коллекцию WordArt, содержащую различные варианты надписей.