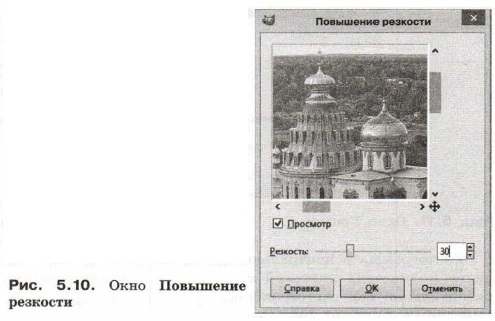|
|
|
|
|
§ 24. Объекты компьютерной графики Цифровые фотографииВ наше время повсеместное распространение получила цифровая фотография. К её неоспоримым преимуществам можно отнести:
Цифровая фотография — растровое изображение, состоящее из множества цветных точек (пикселей). Её размер определяется количеством пикселей в строке и количеством таких строк. Общее количество пикселей в фотографии рассчитывают как произведение количества строк на количество пикселей в строке и указывают в мегапикселях (миллионах пикселей). Размер цифровой фотографии определяет качество (детализацию) изображения и размер соответствующего файла. Чем больше размер фотографии, тем выше её детализация и больше размер файла, и наоборот. Если мы планируем разместить фотографию в Интернете, то её размер желательно уменьшить. В некоторых случаях размер фотографии требуется увеличить. При печати цифровых фотографий следует иметь в виду, что качество отпечатков желаемых размеров зависит от количества мегапикселей (табл. 5.3).
Если печатать маленькие фотографии в большом формате, то изображение получится нерезким, а на контрастных границах объектов будет заметна ступенчатость. Познакомимся с простейшими приёмами обработки цифровых фотографий. Все приёмы, о которых будет идти речь, лучше всего сразу же испытать на практике. Для этого необходимо установить на компьютер свободно распространяемый растровый графический редактор GIMP («Гимп») и запастись хотя бы одной цифровой фотографией.
Измените исходный размер изображения, указав желаемый размер, например, в поле ввода Ширина. Обратите внимание — пересчёт высоты выполнится автоматически.
Уменьшение размеров изображения характеризуется тем, что часть пикселей исходного изображения удаляется. Это обеспечивает уменьшение размера файла, но приводит к снижению качества исходного изображения. Почему в таком случае мы допускаем снижение качества изображения? Увеличение размеров изображения выполняется добавлением к нему пикселей, однако качество изображения при этом не повышается. Как вы можете это объяснить? Кадрирование — операция, позволяющая «вырезать» из исходного изображения его прямоугольную часть, «отсекая» всё, что находится снаружи выбранного прямоугольника. Вызовите инструмент кадрирования (Инструменты → Преобразование → Кадрирование). Внутри изображения выделите нужную вам прямоугольную часть изображения, при этом всё, что не попало в область выделения, будет отображено с затемнением. Завершите операцию кадрирования, нажав клавишу Enter.
Обратите внимание на чёткость границ между элементами изображения. Иначе эту характеристику называют резкостью фотографического изображения. В арсенале GIMP есть несколько инструментов увеличения резкости (Фильтры → Улучшение ►). Выберите самый простой из них — Повышение резкости. В открывшемся диалоговом окне (рис. 5.10) можно устанавливать разные значения резкости и наблюдать за изменениями, происходящими с фотографией.
Зачастую сделанные нами фотографии оказываются блёклыми или недостаточно контрастными. Контраст — степень тонового различия между областями изображения. Яркость — характеристика цвета, определяющая его интенсивность в изображении.
|
|
|



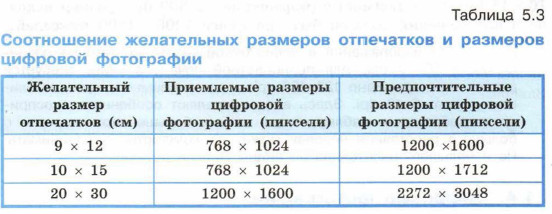
 Запустите GIMP и откройте в нём какую-нибудь из имеющихся фотографий (Файл → Открыть...). Выполнив команду Изображение → Размер изображения, откройте диалоговое окно Смена размера изображения (см. рис. 5.9) и уточните размеры своей цифровой фотографии в сантиметрах.
Запустите GIMP и откройте в нём какую-нибудь из имеющихся фотографий (Файл → Открыть...). Выполнив команду Изображение → Размер изображения, откройте диалоговое окно Смена размера изображения (см. рис. 5.9) и уточните размеры своей цифровой фотографии в сантиметрах.
 Для выполнения операции изменения размера изображения графические редакторы применяют разнообразные алгоритмы определения цветов пикселей уменьшенного/увеличенного изображения.
Для выполнения операции изменения размера изображения графические редакторы применяют разнообразные алгоритмы определения цветов пикселей уменьшенного/увеличенного изображения.
 Коррекция — изменение характеристик изображения, позволяющее добиться нужного качества.
Коррекция — изменение характеристик изображения, позволяющее добиться нужного качества.