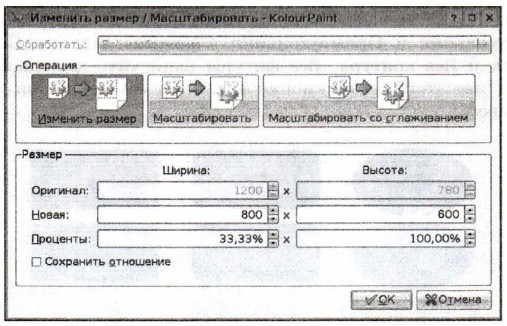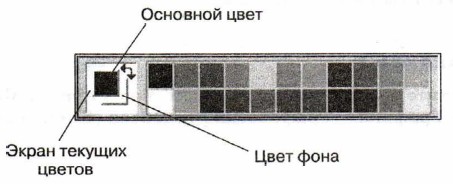|
|
|
|
|
Компьютерный практикум Работа 11. Изучаем инструменты графического редактора
1. Запустите графический редактор Paint, находящийся в группе программ Стандартные, разверните его окно. 2. Для области рисования установите следующие размеры: ширина — 20 см, высота — 15 см. Для этого: 1) щёлкните на кнопке основного меню графического редактора Paint;
3. Установите синий основной и красный фоновый цвета:
4. Рассмотрите инструменты группы Фигуры (вкладка Главная).
Обратите внимание: при работе с этими инструментами можно изменять толщину и текстуру контура, заливать внутреннюю область фигуры, убирать контур фигуры. 5. Примените поочерёдно инструменты Овал, Скругленный прямоугольник и Прямоугольник в режиме Без заливки. Для этого выберите нужный инструмент, установите указатель там, где должна появиться фигура, и перетащите его по диагонали. Все фигуры нарисуйте дважды: сначала при нажатой левой кнопке мыши, а затем — при нажатой правой.
6. Примените поочерёдно инструменты Овал, Скругленный прямоугольник и Прямоугольник в режиме заливки Сплошной цвет. Все фигуры нарисуйте дважды: сначала при нажатой левой кнопке мыши, а затем — при нажатой правой.
7. Примените поочерёдно инструменты Овал, Скругленный прямоугольник и Прямоугольник в режиме заливки Сплошной цвет и Без контура. Все фигуры нарисуйте дважды: сначала при нажатой левой кнопке мыши, а затем — при нажатой правой.
8. Изобразите квадрат. Для этого используйте инструмент Прямоугольник при нажатой клавише 9. Изобразите окружность. Для этого используйте инструмент Овал при нажатой клавише 10. Сохраните результат работы в личной папке под именем Заполнение.
1. Запустите графический редактор KolourPaint (К-Меню — Прочие — Графика — Графический редактор (KolourPaint)). 2. Рассмотрите окно редактора, найдите в нём строку меню, Панель инструментов и Палитру. По всплывающим подсказкам узнайте назначение каждой кнопки на Панели инструментов.
3. Для области рисования установите следующие размеры: ширина — 20 см, высота — 15 см. Для этого с помощью команды Изменить размер / Масштабировать меню Изображение задайте размер рабочей области 800 х 600.
4. Щелчком левой кнопкой мыши на Палитре выберите в качестве основного синий цвет. Обратите внимание на то, в какой части Палитры произошли изменения. Щелчком правой кнопкой мыши на Палитре выберите в качестве фонового синий цвет. Обратите внимание на то, в какой части Палитры произошли изменения.
|
|
|



 Задание 1
Задание 1
 .
.
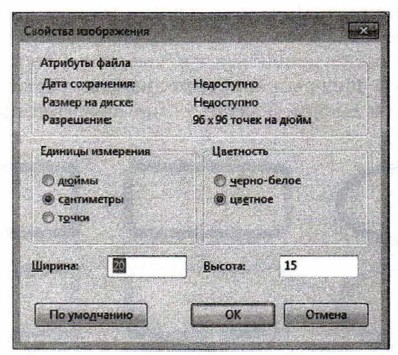
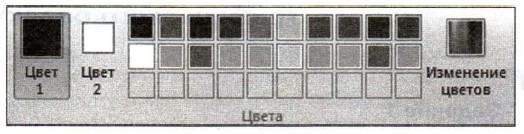
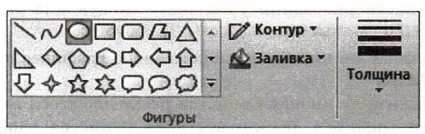
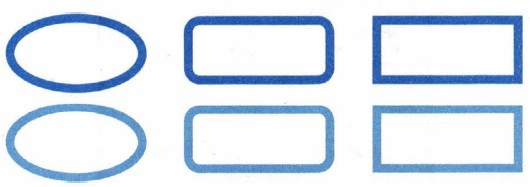
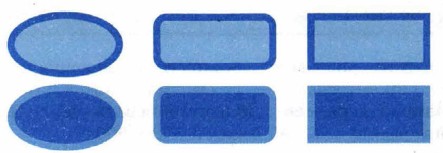

 .
.
 Задание 1
Задание 1