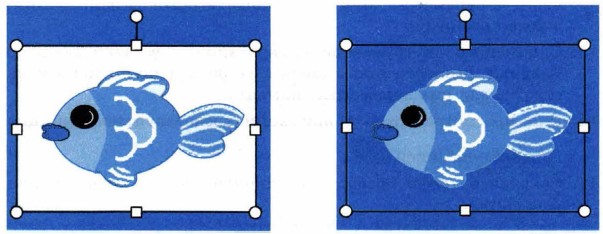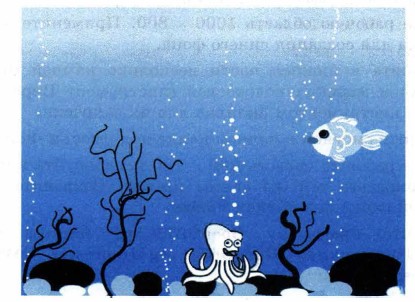|
|
|
|
|
Компьютерный практикум Работа 17. Создаём анимацию
1. Запустите программу Paint. 2. Задайте рабочую область шириной 25 см и высотой 20 см. Примените инструмент Заливка для создания синего фона. 3. Изобразите в нижней части рабочей области несколько камней (инструмент Овал) и морских водорослей (инструмент Карандаш). Воспользуйтесь инструментом Заливка для их закраски. 4. Сохраните рисунок в личной папке под именем Фон. 5. Выполните команду Создать основного меню программы Paint. Задайте рабочую область шириной 5 см и высотой 3 см и нарисуйте в ней рыбку. Сохраните рисунок в личной папке под именем Рыбка. 6. Запустите программу PowerPoint (Пуск—Все программы— Microsoft Office—PowerPoint). 7. На вкладке Главная в группе Слайды щёлкните мышью на кнопке Макет. Выберите Пустой слайд (щёлкните на макете пустого слайда).
8. Вставьте на пустой слайд рисунок Фон , созданный в программе Paint . Для этого выполните команду Вставка—Рисунок (вкладка Вставка ), найдите нужный файл в личной папке, выделите его и щёлкните на кнопке Вставить . Фоновый рисунок появится в рабочем поле (на слайде) программы PowerPoint . 9. На этот же слайд поместите изображения рыбки (файл Рыбка в личной папке) и осьминога файл Осьминог из папки Заготовки . 10. Рыбка и осьминог появились на экране на белом фоне (в белых прямоугольниках). Для того чтобы сделать фон прозрачным, выделите рыбку, щёлкнув на её изображении, — вокруг рыбки должна появиться рамка с маркерами.
Выполните команду Формат—Цвет—Установить прозрачный цвет. Выделите изображение осьминога и сделайте окружающий его фон прозрачным.
11. Выделите рыбку. Перейдите на вкладку Анимация. В группе Расширенная анимация выберите Добавить анимацию. В раскрывшемся списке в группе Пути перемещения выберите Пользовательский путь. Изобразите произвольную траекторию перемещения рыбки. 12. Задайте траекторию перемещения осьминога. 13. Для просмотра анимации воспользуйтесь кнопкой Просмотр на вкладке Анимация. 14. После завершения просмотра выделите один из объектов анимации и изучите возможности настройки анимации в группе Время показа слайдов. По своему усмотрению внесите изменения в параметры анимации. Понаблюдайте за изменениями в ходе просмотра. 15. С помощью инструментов копирования и вставки (вкладка Главная) разместите на слайде несколько копий рыбки и настройте для них параметры анимации. 16. Для просмотра готовой анимации воспользуйтесь функциональной клавишей 17. Сохраните свою работу в личной папке под именем Анимация.
|
|
|



 Задание 1. Подводный мир
Задание 1. Подводный мир