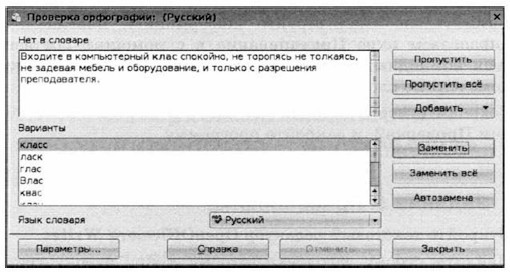|
|
|
|
|
Компьютерный практикум Работа 4. Повторяем возможности текстового процессора — инструмента создания текстовых объектовПравописание
1. Откройте текстовый процессор Word. 2. Найдите и рассмотрите строку заголовка, основное меню, ленты с инструментами, рабочую область, строку состояния. Вспомните назначение уже знакомых вам кнопок на вкладке Главная и выясните назначение новых кнопок, списков и полей на этой вкладке. 3. Откройте документ Ошибка.doc (папка Заготовки). Для этого: 1) в основном меню Файл выберите пункт Открыть;
4. Обратите внимание на то, что некоторые слова и предложения подчеркнуты красными и зелёными волнистыми линиями. Красная линия говорит о том, что в слове, скорее всего, допущена ошибка или же его нет в компьютерном словаре. Зелёная линия подсказывает, что в предложении неверно расставлены знаки препинания. Попытайтесь самостоятельно устранить выявленные текстовым процессором ошибки. 5. Сохраните исправленный документ в личной папке под именем Проверка1. 6. Повторно откройте документ Ошибка.doc. 7. Запустите проверку документа с помощью команды Правописание (кнопка 8. Внимательно анализируйте информацию, появляющуюся в диалоговом окне Правописание и с помощью соответствующих командных кнопок вносите изменения или пропускайте помеченные слова. 9. Сохраните исправленный документ в личной папке под именем Проверка2 и закройте программу. Правописание
1. Откройте текстовый редактор OpenOffice.org Writer. 2. Найдите строку заголовка, строку меню, строку состояния. С помощью меню Вид узнайте, какие панели инструментов установлены. Уберите все лишние панели, оставив только панели Стандартная и Форматирование. Вспомните назначение уже знакомых вам и выясните назначение новых кнопок, списков и полей этих панелей. 3. Откройте документ Ошибка.odt (папка Заготовки). Для этого: 1) в меню Файл выберите пункт Открыть (или щёлкните на кнопке Открыть панели Стандартная);
4. Обратите внимание на то, что некоторые слова и предложения подчёркнуты красными волнистыми линиями. Красная линия говорит о том, что в слове, скорее всего, допущена ошибка или же его нет в компьютерном словаре. Попытайтесь самостоятельно устранить выявленные текстовым редактором ошибки. 5. Сохраните исправленный документ в личной папке под именем Проверка1. 6. Повторно откройте документ Ошибка.оdt. 7. Запустите проверку документа с помощью команды Проверка орфографии меню Сервис или кнопки Проверка орфографии панели Стандартная. Внимательно анализируйте информацию, появляющуюся в диалоговом окне Проверка орфографии, и с помощью соответствующих командных кнопок вносите изменения или пропускайте помеченные слова.
8. Сохраните исправленный документ в личной папке под именем Проверка2 и закройте программу.
|
|
|



 Задание 1
Задание 1
 на вкладке Рецензирование или клавиша
на вкладке Рецензирование или клавиша  )
)
 Задание 1
Задание 1