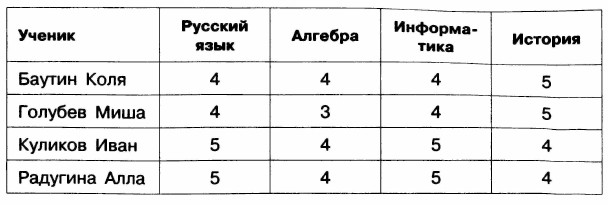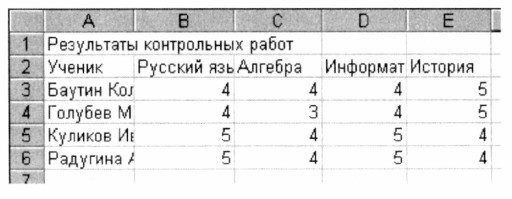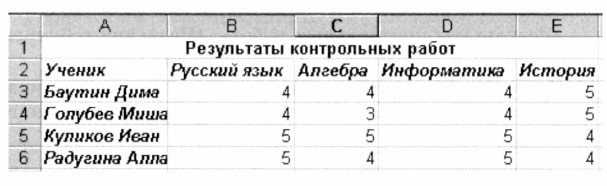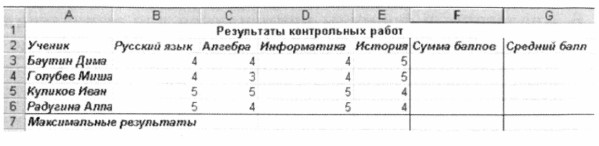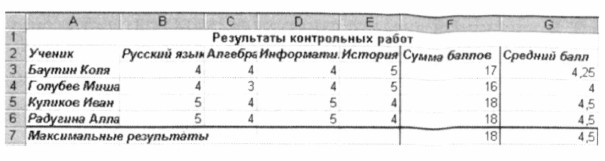|
|
Глава 4. Компьютерный практикум



Работа 8. Знакомимся с электронными таблицами
В таблице приведены результаты четвертных контрольных работ учеников 7 класса.
Необходимо определить средний балл каждого ученика, а также максимальную сумму баллов среди всех выпускников.
Шаг 1. Создание таблицы
1. Запустите программу Microsoft Excel.
2. Щелкните на ячейке А1 и наберите название таблицы «Результаты контрольных работ». (Название таблицы появится и в ячейке, и в строке формул.)
3. Перемещаясь в нужные ячейки с помощью щелчка мышью или клавиш управления курсором, занесите в них всю имеющуюся информацию.
4. Сохраните результат работы в собственной папке под именем Результаты и закройте программу.
Шаг 2. Редактирование данных
К сожалению, не все данные, занесенные в таблицу, верные. Имя Баутина — не Коля, а Дима, а Куликов Иван за контрольную по алгебре получил не «4», а «5*. Необходимо изменить содержимое соответствующих ячеек.
1. Выберем ячейку С5 и введем в нее новое числовое значение. При вводе в выбранную ячейку нового значения старая информация заменяется вводимой. Так удобно исправлять ячейки, содержащие небольшое количество символов.
2. Если ячейка содержит много символов, которые необходимо лишь незначительно скорректировать, предпочтительнее выполнить двойной щелчок на ячейке и внести изменения прямо в ней. Выполните двойной щелчок на ячейке АЗ и замените имя ученика.
3. Сохраните результаты редактирования и закройте программу.
Шаг 3. Форматирование таблицы
Требуется отформатировать таблицу по образцу:
1. Запустите программу Microsoft Excel.
2. Откройте файл Результаты.xls из собственной папки.
3. Выделите диапазон ячеек А1:Е1, перетащив по ним указатель мыши. С помощью кнопки  объедините эти ячейки и поместите заголовок таблицы в центре объединенной ячейки. Измените начертание на полужирное.
4. Выделите диапазон ячеек А2:А6. Измените начертание шрифта на полужирный курсив.
5. Выделите диапазон ячеек В2:Е2. Измените начертание шрифта на полужирный курсив.
6. Измените ширину столбцов так, чтобы содержащиеся в них надписи полностью умещались в ячейках. Для подбора ширины столбца в соответствии с содержимым его ячеек дважды щелкните на правой границе заголовка столбца.
7. Сохраните результаты форматирования.
Шаг 4. Организация вычислений
1. Дополните таблицу «Результаты контрольных работ» столбцами «Сумма баллов», «Средний балл» и строкой «Максимальные результаты». Для выделения границ используйте кнопку объедините эти ячейки и поместите заголовок таблицы в центре объединенной ячейки. Измените начертание на полужирное.
4. Выделите диапазон ячеек А2:А6. Измените начертание шрифта на полужирный курсив.
5. Выделите диапазон ячеек В2:Е2. Измените начертание шрифта на полужирный курсив.
6. Измените ширину столбцов так, чтобы содержащиеся в них надписи полностью умещались в ячейках. Для подбора ширины столбца в соответствии с содержимым его ячеек дважды щелкните на правой границе заголовка столбца.
7. Сохраните результаты форматирования.
Шаг 4. Организация вычислений
1. Дополните таблицу «Результаты контрольных работ» столбцами «Сумма баллов», «Средний балл» и строкой «Максимальные результаты». Для выделения границ используйте кнопку  панели Форматирование.
2. Чтобы вычислить сумму баллов, полученных за контрольные работы Баутиным Димой, в ячейку F3 необходимо ввести формулу B3+C3+D3+E3 (оценки по русскому языку, алгебре, информатике и истории). Для этого: панели Форматирование.
2. Чтобы вычислить сумму баллов, полученных за контрольные работы Баутиным Димой, в ячейку F3 необходимо ввести формулу B3+C3+D3+E3 (оценки по русскому языку, алгебре, информатике и истории). Для этого:
1) выберите ячейку, в которую необходимо поместить результат;
2) введите знак равенства (=);
3) щелкните на первой ячейке, содержимое которой необходимо использовать в формуле;
4) введите символ операции (+);
5) щелкните на следующей ячейке, содержимое которой необходимо использовать в формуле;
6) повторяйте шаги 4 и 5, пока вся формула не будет введена;
7) завершите ввод формул нажатием клавиши {Enter}.
3. Для вычисления в ячейке F4 суммы баллов, полученных за контрольные работы Голубевым Мишей, можно воспользоваться кнопкой Автосумма, расположенной на панели инструментов Стандартная. Для этого:
1) выделите ячейки с суммируемыми значениями (В4:Е4) и пустую ячейку соответствующей строки для результата (F4);
2) щелкните на кнопке Автосумма  панели инструментов Стандартная. панели инструментов Стандартная.
4. Введите соответствующие формулы в ячейки F5 и F6.
5. Для подсчета среднего балла необходимо сумму баллов каждого ученика разделить на количество предметов (4). Введите соответствующую формулу (F3/4) в ячейку G3.
6. Аналогичные формулы применяются для вычисления значений в ячейках G4:G6. Формула из ячейки G3 может быть скопирована в ячейки диапазона G4:G6. Для этого:
1) выделите ячейку с формулой, которую надо скопировать;
2) установите указатель мыши на маркер заполнения — черный квадрат в правом нижнем углу рамки активной ячейки; указатель мыши должен принять вид черного креста;
3) нажмите кнопку мыши и протащите маркер заполнения вниз, пока не выделятся все ячейки, в которые мы хотим скопировать формулу;
4) отпустите кнопку мыши — в каждой выделенной ячейке появится нужная формула, и по ней автоматически вычислится результат.
7. В ячейку F7 следует поместить максимальную сумму баллов. Ее можно вычислить с помощью функции Максимум. Для этого:
1) выделите ячейки F3:F6 и пустую ячейку соответствующего столбца для результата (F7);
2) щелкните на стрелке, расположенной рядом с кнопкой Автосумма, в открывшемся списке выберите функцию Максимум.
8. Определите максимальный средний балл.
9. Сравните полученные результаты с образцом.
10. Сохраните результаты работы под тем же именем.
11. Завершите работу с программой Microsoft Excel.
Окончание >>>
|
 объедините эти ячейки и поместите заголовок таблицы в центре объединенной ячейки. Измените начертание на полужирное.
4. Выделите диапазон ячеек А2:А6. Измените начертание шрифта на полужирный курсив.
5. Выделите диапазон ячеек В2:Е2. Измените начертание шрифта на полужирный курсив.
6. Измените ширину столбцов так, чтобы содержащиеся в них надписи полностью умещались в ячейках. Для подбора ширины столбца в соответствии с содержимым его ячеек дважды щелкните на правой границе заголовка столбца.
7. Сохраните результаты форматирования.
Шаг 4. Организация вычислений
1. Дополните таблицу «Результаты контрольных работ» столбцами «Сумма баллов», «Средний балл» и строкой «Максимальные результаты». Для выделения границ используйте кнопку
объедините эти ячейки и поместите заголовок таблицы в центре объединенной ячейки. Измените начертание на полужирное.
4. Выделите диапазон ячеек А2:А6. Измените начертание шрифта на полужирный курсив.
5. Выделите диапазон ячеек В2:Е2. Измените начертание шрифта на полужирный курсив.
6. Измените ширину столбцов так, чтобы содержащиеся в них надписи полностью умещались в ячейках. Для подбора ширины столбца в соответствии с содержимым его ячеек дважды щелкните на правой границе заголовка столбца.
7. Сохраните результаты форматирования.
Шаг 4. Организация вычислений
1. Дополните таблицу «Результаты контрольных работ» столбцами «Сумма баллов», «Средний балл» и строкой «Максимальные результаты». Для выделения границ используйте кнопку  панели Форматирование.
панели Форматирование.
 панели инструментов Стандартная.
панели инструментов Стандартная.