|
|
|
|
|
Текстовый процессор MS Word Работа с таблицамиСоздание таблицыСпособ 1 1. В меню Таблица выбрать команду Добавить, а затем — команду Таблица. 2. В появившемся диалоговом окне указать необходимое количество столбцов и строк в таблице, а также способ Автоподбора ширины столбцов (например, по ширине окна). Способ 2 1. На панели инстументов Стандартная щелкнуть на кнопке Добавить таблицу 2. Нажав и не отпуская левую кнопку мыши, выделить необходимое количество строк и столбцов, после чего отпустить кнопку мыши. Выделение элементов таблицы
Области выделения:
Вставка дополнительных строк в таблицуСпособ 1 1. Выделить строку, перед (или после) которой будет добавляться новая строка. 2. В меню Таблица выбрать команду Добавить, затем — команду Строки выше (или Строки ниже). Способ 2 1. Выделить строку, перед которой будет добавляться новая строка. 2. На панели инструментов Стандартная щелкнуть на кнопке Добавить строки Удаление строк из таблицыСпособ 1 1. Выделить удаляемые строки. 2. В меню Таблица выбрать команду Удалить, затем — команду Строки. Способ 2 1. Выделить удаляемые строки. 2. Щелкнуть на кнопке Вырезать Вставка дополнительных столбцов в таблицуСпособ 1 1. Выделить столбец, слева (или справа) от которого будет добавляться новый столбец. 2. В меню Таблица выбрать команду Добавить, затем — команду Столбцы слева (или Столбцы справа). Способ 2 1. Выделить столбец, слева от которого будет добавляться новый столбец. 2. На панели инструментов Стандартная щелкнуть на кнопке Добавить столбцы Удаление столбцов из таблицыСпособ 1 1. Выделить удаляемые столбцы. 2. В меню Таблица выбрать команду Удалить, затем — команду Столбцы. Способ 2 1. Выделить удаляемые столбцы. 2. Щелкнуть на кнопке Вырезать Изменение ширины столбца (строки)1. Установить указатель на границу столбца (строки), которую необходимо переместить, и дождаться, пока указатель примет вид 2. Изменить ширину столбца (строки) путем перетаскивания его границы. Для автоматического изменения ширины столбцов таблицы в зависимости от их содержимого щелкнуть на таблице, выбрать в меню Таблица команду Автоподбор, а затем команду По содержимому. Объединение ячеекСпособ 1 1. Выделить объединяемые ячейки. 2. В меню Таблица выбрать команду Объединить ячейки. Способ 2 1. Выделить объединяемые ячейки. 2. Щелкнуть на кнопке Объединить ячейки на панели Таблицы и границы. Разбиение ячеекСпособ 1 1. Выделить разбиваемые ячейки. 2. В меню Таблица выбрать команду Разбить ячейки. 3. Указать нужное число столбцов и число строк и щелкнуть на кнопке ОК. Способ 2 1. Выделить разбиваемые ячейки. 2. Щелкнуть на кнопке Разбить ячейки на панели Таблицы и границы. 3. Указать нужное число столбцов и число строк и щелкнуть на кнопке ОК. Изменение направления текста1. Выделить текст. 2. На панели Таблицы и границы щелкнуть на кнопке Изменить направление текста Сортировка информации в таблице1. Включить панель Таблицы и границы, щелкнув на кнопке Таблицы и границы 2. Щелкнуть на заголовке столбца, по которому будет выполняться сортировка. 3. На панели Таблицы и границы щелкнуть на кнопке Сортировка по возрастанию Выполнение простейших расчетов в таблицеСпособ 1 1. Щелкнуть мышью в той ячейке, где будет размещаться формула. 2. В меню Таблица выбрать команду Формула и ввести в поле Формула после знака равенства нужную формулу. Способ 2 (для подсчета суммы) 1. Щелкнуть мышью в той ячейке, где будет размещаться формула. 2. Щелкнуть на кнопке Автосумма Работа с колонками (столбцами) текста1. Выделить текст, который делится на колонки. 2. Щелкнуть на кнопке Столбцы Вставка символа1. Установить курсор в место ввода символа. 2. Выполнить команду [Вставка-Символ]. 3. В диалоговом окне Символ выбрать шрифт и нужный символ. 4. Последовательно щелкнуть на кнопках Вставить и Закрыть. Форматирование по образцу1. Выделить абзац или фрагмент, имеющий нужное форматирование. 2. Щелкнуть на кнопке Формат по образцу 3. Щелкнуть на абзаце (слове), формат которого надо изменить. Если необходимо изменить оформление сразу нескольких абзацев или слов, то следует дважды щелкнуть на кнопке Формат по образцу. После внесения всех изменений надо еще раз щелкнуть на кнопке Формат по образцу или нажать клавишу {Esc}. Оформление таблицы с использованием автоформатаДля того чтобы задать нужный формат, следует: 1. Выделить таблицу. 2. В меню Таблица выбрать команду Автоформат и задать нужные параметры.
|
|
|



 .
.

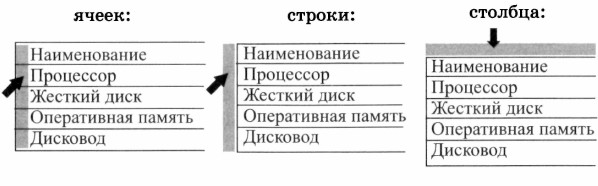
 .
.
 на панели инструментов Стандартная.
на панели инструментов Стандартная.
 .
.
 .
.
 . Щелчки на кнопке следует продолжать до тех пор, пока текст не развернется нужным образом.
. Щелчки на кнопке следует продолжать до тех пор, пока текст не развернется нужным образом.
 на панели инструментов Стандартная.
на панели инструментов Стандартная.
 (или Сортировка по убыванию
(или Сортировка по убыванию  ).
).
 панели Таблицы и границы.
панели Таблицы и границы.
 панели инструментов Стандартная или в меню Формат выбрать команду Колонки.
панели инструментов Стандартная или в меню Формат выбрать команду Колонки.
 панели инструментов Стандартная.
панели инструментов Стандартная.