|
|
|
|
|
§ 2.10. Компьютерная графика Графический редактор Paint (окончание)Работа с фрагментамиГрафический редактор Paint дает возможность удалить, переместить, скопировать, вырезать и вставить, а также изменить определённым образом любую часть изображения. Для этого нужно «указать», или выделить, нужную область (фрагмент). Для выделения фрагмента предназначены два инструмента:
Для выделения прямоугольной области указатель перетаскивают по диагонали через область, подлежащую выделению. Для выделения области произвольной формы указатель протаскивают вокруг нужной части рисунка.
Снимается выделение щелчком в любом месте вне выделенной области. Любой из инструментов выделения фрагментов можно использовать в двух вариантах:
Выделенный фрагмент можно:
Исправление ошибокСуществует несколько способов исправления ошибок. Инструмент Ластик Если требуется перерисовать большую область рисунка, то поступают так: 1) с помощью инструментов 2) в меню Правка выбирают команду Очистить выделение. При этом очищенная область заливается цветом фона. Если рисунок не удался совсем, то можно начать работу заново, предварительно выполнив команду Очистить из меню Рисунок. Помните, в графическом редакторе Paint можно отменить три последних действия. Для этого служит команда Отменить. Команда Повторить из меню Правка позволяет вернуться к исправленному варианту. Дополнительные возможностиИнструмент Масштаб 1) активизируют инструмент Масштаб; 2) появившийся прямоугольник помещают над той областью, которую необходимо увеличить; 3) увеличенный рисунок появляется после щелчка левой кнопкой мыши; 4) возвращают изображение в нормальный вид повторным выбором инструмента Масштаб и щелчком в произвольном месте рабочей области.
Для укрупнения изображения можно использовать также меню настройки инструмента Масштаб. В увеличенном виде можно увидеть отдельные элементы изображения. Дополнить рисунок текстом можно с помощью инструмента Надпись 1) активизируют инструмент Надпись; 2) щелчком отмечают место размещения текста — открывается поле ввода с мигающим курсором; 3) при необходимости шрифт, его размер и начертание изменяют на панели атрибутов текста (если панель атрибутов текста не отображается, ее включают в меню Вид); 4) при необходимости размер поля ввода изменяется путем перетаскивания его границ. Пока курсор находится внутри рамки, можно:
В отличие от других инструментов, Надпись не работает с увеличенным с помощью инструмента Масштаб изображением.
|
|
|



 — выделение прямоугольной области;
— выделение прямоугольной области;
 — выделение произвольной области.
— выделение произвольной области.

 — непрозрачный фрагмент (захватываются части выделенной области, имеющие цвет фона);
— непрозрачный фрагмент (захватываются части выделенной области, имеющие цвет фона);
 — прозрачный фрагмент (не захватываются части выделенной области, имеющие цвет фона).
— прозрачный фрагмент (не захватываются части выделенной области, имеющие цвет фона).
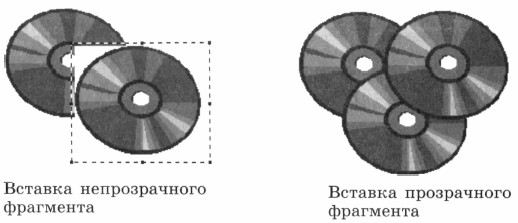

 применяют, если область для внесения изменений небольшая. Чем мельче недочёты, тем миниатюрнее должен быть Ластик для их устранения. Изображение стирается протягиванием. Очищаемая область принимает цвет, заданный в качестве фонового.
применяют, если область для внесения изменений небольшая. Чем мельче недочёты, тем миниатюрнее должен быть Ластик для их устранения. Изображение стирается протягиванием. Очищаемая область принимает цвет, заданный в качестве фонового.
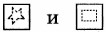 выделяют произвольную или прямоугольную область;
выделяют произвольную или прямоугольную область;
 позволяет увеличивать изображение. Работают с ним так:
позволяет увеличивать изображение. Работают с ним так:
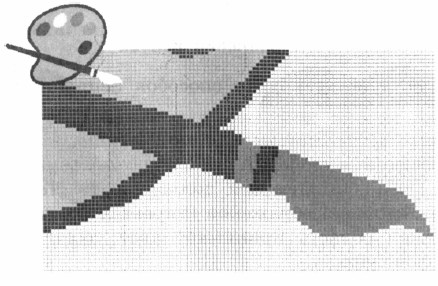
 . Делают это так:
. Делают это так: