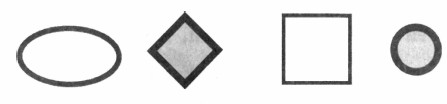|
|
|
|
|
§ 2.10. Компьютерная графика Графический редактор PaintГрафический редактор — это программа, предназначенная для создания картинок, поздравительных открыток, рекламных объявлений, приглашений, иллюстраций к докладам и других изображений. В группе программ Стандартные находится графический редактор Paint.
После запуска графического редактора Paint на экране компьютера открывается его окно, основные элементы которого показаны на рисунке.
Размер холстаРабочая область — место, где вы будете рисовать. Ваш рисунок может быть маленьким и занимать небольшую часть рабочей области, а может быть таким большим, что для доступа к его отдельным частям придётся использовать полосы прокрутки. В меню Рисунок можно выбрать пункт Атрибуты и с его помощью установить нужные вам размеры белого холста. Выбор цветаНа следующем шаге работы выбирают два цвета:
По умолчанию используется чёрный основной и белый фоновый цвета. Инструменты художникаНа уроках рисования вы, скорее всего, пользовались карандашами и красками. Похожие инструменты есть и в графическом редакторе.
Инструмент выбирается левым щелчком на его кнопке. Перемещением курсора мыши его устанавливают в нужную точку рабочей области. Применяют инструмент протягиванием мыши при нажатой кнопке (левой или правой). Для закраски замкнутой области используют инструмент Заливка Если при работе с инструментами Карандаш, Кисть, Распылитель и Заливка вы нажимаете левую кнопку мыши, то изображение выполняется основным цветом. Если нажимаете правую кнопку — фоновым. Инструменты чертёжникаРисовать Карандашом и Кистью начинающему художнику трудно. В графическом редакторе есть несколько удобных инструментов для рисования простейших графических объектов: прямых и кривых линий, квадратов, прямоугольников, многоугольников, эллипсов и кругов. С помощью инструмента Линия С помощью инструмента Кривая
Для создания геометрических фигур применяют инструменты:
Прямоугольник, эллипс и скругленный прямоугольник строят так: 1) активизируют нужный инструмент; 2) помещают указатель мыши в ту часть экрана, где должна быть построена фигура; 3) нажимают левую кнопку мыши и перетаскивают указатель мыши по диагонали. Чтобы нарисовать квадрат и окружность, при использовании инструментов Прямоугольник и Эллипс следует удерживать нажатой клавишу Shift. С помощью инструмента Многоугольник можно изображать замкнутые ломаные линии причудливой формы. Делают это так: 1) активизируют инструмент Многоугольник; 2) изображают одно звено ломаной (устанавливают указатель в определённом месте рабочей области и перетаскивают его в нужном направлении), отпускают кнопку мыши; 3) поочередно выполняют щелчки в других вершинах ломаной — каждая следующая вершина соединяется отрезком с предыдущей; 4) в последней вершине выполняют двойной щелчок — последняя вершина соединяется с первой. Чтобы многоугольник содержал углы по 45° и 90°, при перемещении указателя следует удерживать нажатой клавишу Shift . Когда активизирован любой из инструментов Прямоугольник, Эллипс, Скругленный прямоугольник или Многоугольник, ниже панели инструментов появляются три возможных способа заполнения. Здесь показан эффект от применения каждого из них:
В графическом редакторе Paint есть возможность изменять ширину контура для фигур, получаемых с помощью инструментов Прямоугольник, Эллипс, Многоугольник и Скругленный прямоугольник. Для этого следует предварительно активизировать инструмент
|
|
|



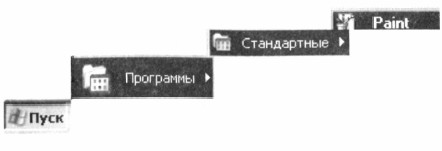
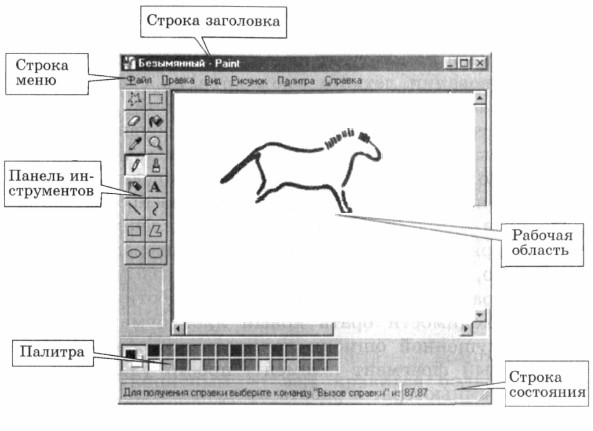
 — Карандаш (его цвет выбирается на палитре);
— Карандаш (его цвет выбирается на палитре);
 — Кисть (один из двенадцати вариантов кисти выбирается в дополнительном меню настройки);
— Кисть (один из двенадцати вариантов кисти выбирается в дополнительном меню настройки);
 — Распылитель (можно выбрать один из трёх вариантов).
— Распылитель (можно выбрать один из трёх вариантов).
 Его выбирают, устанавливают курсор в выбранную область и выполняют щелчок (левой или правой кнопкой мыши).
Его выбирают, устанавливают курсор в выбранную область и выполняют щелчок (левой или правой кнопкой мыши).
 удобно проводить прямые линии (отрезки). Для этого следует предварительно выбрать ширину линии (один из пяти вариантов меню настройки), щелкнуть кнопкой в начальной точке и перетащить указатель мыши в нужном направлении. Для изображения вертикальной линии, горизонтальной линии и линии с наклоном 45° при их создании следует удерживать нажатой клавишу удобно проводить прямые линии (отрезки). Для этого следует предварительно выбрать ширину линии (один из пяти вариантов меню настройки), щелкнуть кнопкой в начальной точке и перетащить указатель мыши в нужном направлении. Для изображения вертикальной линии, горизонтальной линии и линии с наклоном 45° при их создании следует удерживать нажатой клавишу Shift.
удобно проводить прямые линии (отрезки). Для этого следует предварительно выбрать ширину линии (один из пяти вариантов меню настройки), щелкнуть кнопкой в начальной точке и перетащить указатель мыши в нужном направлении. Для изображения вертикальной линии, горизонтальной линии и линии с наклоном 45° при их создании следует удерживать нажатой клавишу удобно проводить прямые линии (отрезки). Для этого следует предварительно выбрать ширину линии (один из пяти вариантов меню настройки), щелкнуть кнопкой в начальной точке и перетащить указатель мыши в нужном направлении. Для изображения вертикальной линии, горизонтальной линии и линии с наклоном 45° при их создании следует удерживать нажатой клавишу Shift.
 можно изображать кривые линии, состоящие из одной или двух дуг, а также замкнутую кривую (петлю).
можно изображать кривые линии, состоящие из одной или двух дуг, а также замкнутую кривую (петлю).
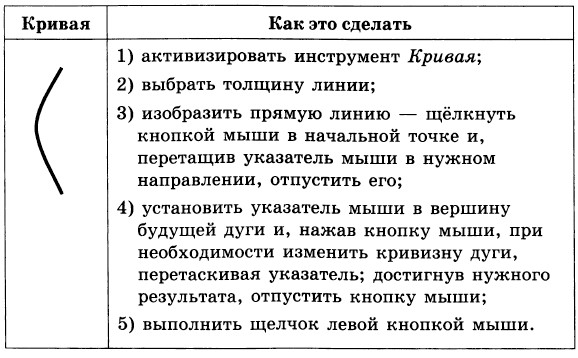
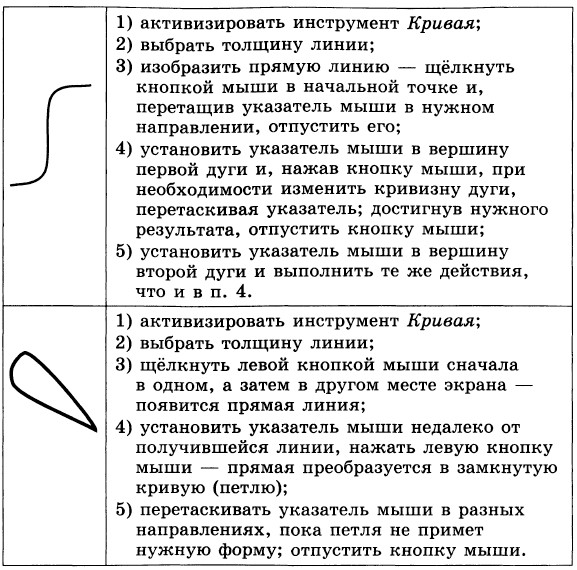

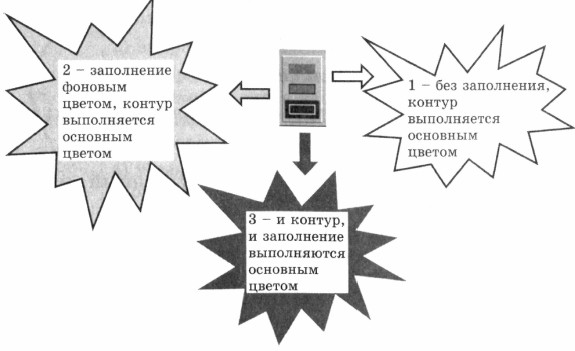
 и в его меню настройки указать требуемую ширину.
и в его меню настройки указать требуемую ширину.