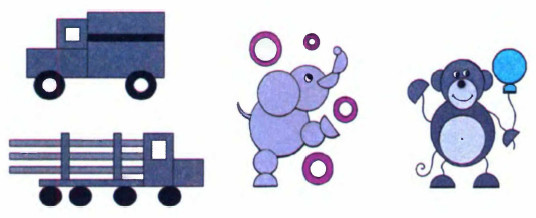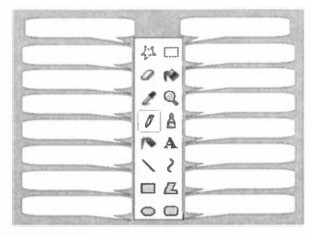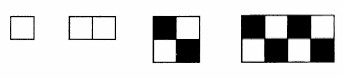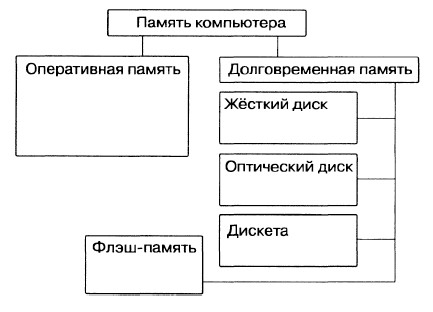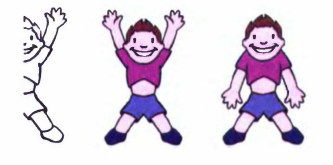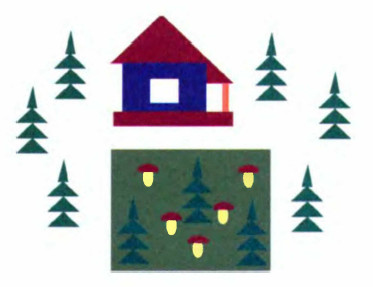|
|
|
|
|
Информатика и ИКТ Задания для практических работЗадание 3.1. Работа с графическими примитивами Внимание! Для рисования графического примитива (прямоугольника, скруглённого прямоугольника, эллипса) нужно щёлкнуть на кнопке с его изображением на панели инструментов, переместить указатель мыши в рабочую область, нажать левую кнопку мыши и, не отпуская её, перемещать указатель мыши по диагонали, следя за изображением на экране. Для изображения квадрата и круга при использовании соответствующих инструментов удерживают нажатой клавишу Shift. Чтобы изменить ширину контура для фигур, получаемых с помощью инструментов Прямоугольник, Эллипс и Скругленный прямоугольник, следует предварительно активизировать инструмент 1. Запустите графический редактор Paint. 2. Командой Рисунок, Атрибуты установите размеры области для рисования: ширина — 1024 точки, высота — 512 точек. 3. Повторите приведённый ниже рисунок, используя инструменты Линия, Прямоугольник, Скругленный прямоугольник и Эллипс.
4. Сохраните результат работы в личной папке: в файле pl.bmp как 24-разрядный рисунок;
5. Сравните размеры полученных файлов и качество сохранённых в них изображений. Задание 3.2. Выделение и удаление фрагментов 1. В графическом редакторе откройте файл Устройства.bmр.
2. Оставьте на рисунке только устройства ввода, а всё лишнее удалите, предварительно выделяя фрагменты с помощью инструментов Выделение и Выделение произвольной области. 3. Сохраните рисунок в личной папке под именем Устройства_ввода. Задание 3.3. Перемещение фрагментов 1. В графическом редакторе Paint откройте файл Сказка.bmр.
2. С помощью инструмента Выделение поочередно выделите прямоугольные ( 3. Сохраните результат работы в личной папке. Задание 3.4. Преобразование фрагментов 1. В графическом редакторе Paint откройте файл Стрекоза.bmр.
2. Поочерёдно выделите прямоугольные фрагменты (прозрачный фон), при необходимости поверните их (команда Отразить/Повернуть меню Рисунок) и переместите их так, чтобы получилась иллюстрация к басне И. Крылова «Стрекоза и муравей». 3. Сохраните результат работы в личной папке. Задание 3.5. Конструирование сложных объектов из графических примитивов Внимание! Сложные объекты желательно изображать по частям. Изображайте каждый из примитивов отдельно. Затем поочерёдно выделяйте их (инструмент Выделение, режим Прозрачный фрагмент 1. Запустите графический редактор Paint. 2. Изобразите один из следующих рисунков:
3. Сохраните результат работы в личной папке под именем Мой_рисунок. Задание 3.6. Создание надписей 1. В графическом редакторе Paint откройте файл Панель.bmр. 2. С помощью инструмента Надпись подпишите инструменты графического редактора Paint
3. Сохраните рисунок в личной папке в файле Панель1.bmр. Задание 3.7. Копирование фрагментов 1. Запустите графический редактор Paint. 2. Взяв за основу следующую последовательность действий, изобразите шахматную доску. 3. Подпишите строки и столбцы шахматной доски. 4. Сохраните рисунок в личной папке под именем Шахматная_доска.
Задание 3.8. Работа с несколькими файлами 1. В графическом редакторе Paint откройте файл Схема.bmр. 2. Проиллюстрируйте схему, добавив в неё изображения соответствующих устройств из файлов Оперативная Память.bmр, Винчестер.bmр, Диск.bmр, Дискета.bmр, Флэшка.bmр. Для удобства откройте каждый из этих файлов в новом окне. Копируйте ужные изображения в буфер обмена и вставляйте в нужные места схемы. 3. Сохраните полученный результат в личной папке под именем Схема!..
Задание 3.9. Получение копии экрана 1. Запустите графический редактор Paint, минимизируйте его окно и сделайте копию этого окна (клавиши Alt+PrintScreen — нажать одновременно). 2. Разверните окно графического редактора Paint на весь экран и разместите полученное изображение в центре рабочей области (команда Правка, Вставить), подпишите основные элементы интерфейса. 3. Сохраните результат работы в личной папке под именем Paint. Задание 3.10. Создание анимации Внимание! На сайте http://www.gifup.com/ вы можете поработать в простейшем редакторе анимаций — программе, создающей иллюзию движения на экране монитора за счёт быстрой смены кадров. 1. Откройте в графическом редакторе Paint файл Акробат.bmр. 2. Скопируйте и отразите имеющийся фрагмент, совместите две половинки и раскрасьте получившуюся фигурку акробата. Сохраните полученное изображение в личной папке в файле al.gif. 3. Копируя, перемещая и удаляя отдельные части изображения, внесите изменения в фигурку акробата (например, изобразите акробата с опущенными вниз руками). Сохраните полученное изображение в личной папке в файле a2.gif.
4. Зайдите на сайт http://www.gifup.com/ и, следуя имеющимся там инструкциям, создайте анимацию за счёт многократного повторения двух кадров. 5. Сохраните результат работы в личной папке. Задание 3.11. Художественная обработка изображений 1. Запустите графический редактор Gimp.
2. Откройте в графическом редакторе Paint файл mamont.jpeg. 3. Примените к исходному изображению различные фильтры так, чтобы результат был близок к тому, что приведён на рис. 3.16. 4. Сохраните свои результаты в файлах mamontl.jpg, mamont2.jpg, mamont3.jpg и mamont4.jpg. Задание 3.12. Масштабирование растровых и векторных изображений 1. В графическом редакторе Paint постройте следующее изображение: 2. Сохраните результат работы в личной папке как 24-разрядный рисунок (тип файла). 3. Выделите любой фрагмент рисунка. Несколько раз уменьшите и увеличьте выделенный фрагмент. Понаблюдайте за тем, как операции масштабирования влияют на качество изображения. 4. Выполните такой же рисунок в графическом редакторе OpenOffice.org Draw. Сохраните результат работы в личной папке как Рисунок ODF (тип файла). 5. Выделите любой фрагмент рисунка. Несколько раз уменьшите и увеличьте выделенный фрагмент. Понаблюдайте за тем, как операции масштабирования влияют на качество изображения. 6. Завершите работу с графическими редакторами.
|
|
|



 и в его меню настройки указать требуемую ширину.
и в его меню настройки указать требуемую ширину.
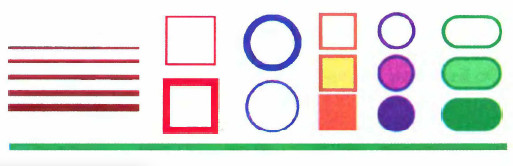

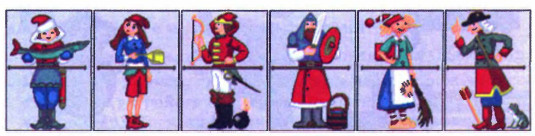
 ) прозрачные (
) прозрачные ( ) фрагменты и переместите их так, чтобы сказочные персонажи обрели свой истинный вид.
) фрагменты и переместите их так, чтобы сказочные персонажи обрели свой истинный вид.
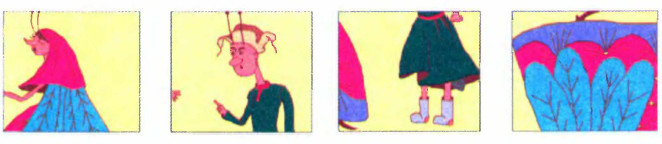
 ) и перетаскивайте в нужное место.
) и перетаскивайте в нужное место.