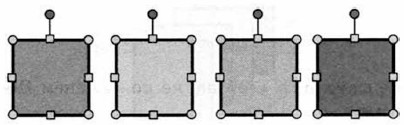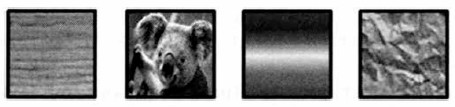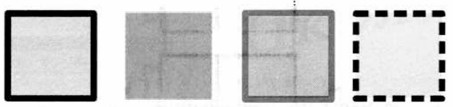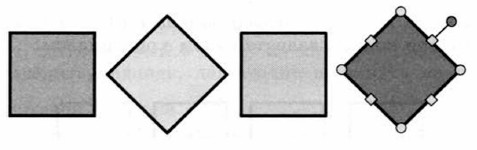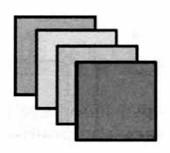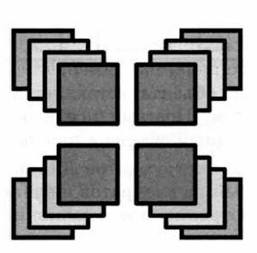|
|
|
|
|
Компьютерный практикум Работа 5. Знакомимся с графическими возможностями текстового процессора (продолжение)Создаём декоративные надписи
1. Откройте текстовый процессор. 2. На вкладке Вставка в группе Текст активизируйте инструмент WordArt 3. Щёлкните мышью на понравившемся вам варианте надписи. Рассмотрите раскрывшееся диалоговое окно Изменение текста WordArt. В нём можно выбирать шрифт, его размер и начертание. Нажав клавишу 4. Введите текст надписи «ШКОЛА» и щёлкните на кнопке ОК. 5. Самостоятельно создайте ещё три варианта надписей. 6. Созданные надписи можно перемещать, удалять, изменять. Для этого надпись нужно выделить. Выделите одну из надписей — поместите на нее указатель мыши и выполните щелчок левой кнопкой мыши. Надпись выделена, если вокруг неё появилась рамочка с квадратиками. Чтобы снять выделение, можно щелкнуть в любом месте вне надписи.
7. Измените расположение надписей на экране. Для этого: 1) выделите произвольную надпись;
1) выделяйте надписи;
9. Выделите надпись. Обратите внимание на ставшую доступной вкладку Работа с объектами WordArt. С её помощью можно полностью изменить исходную надпись. Попытайтесь это сделать самостоятельно.
10. Сохраните файл в личной папке под именем Школа и закройте программу. Создаем декоративные надписи
1. Откройте текстовый редактор OpenOffice.org Writer. 2. Установите панель Рисование, щёлкнув на кнопке Функции рисования 3. На панели Рисование найдите кнопку Галерея текстовых эффектов
4. Нажмите на клавишу 5. Повторите пункт 3. Чтобы заменить стандартный текст надписи своим, выполните двойной щелчок на созданном объекте. Удалите слово Fontwork и введите свой текст.
Для выхода из режима редактирования текста достаточно щёлкнуть мышью вне редактируемого поля либо нажать клавишу 6. Поэкспериментируйте с инструментами панели Текстовые эффекты:
Внимание! Вы можете преобразовывать только выделенный объект, заключённый в рамку из маркеров-квадратиков. Чтобы выделить надпись, достаточно щёлкнуть на ней мышью при нажатой клавише 7. Последовательно наводите указатель мыши на маркеры и наблюдайте, как меняется его форма. Перетаскивая поочерёдно маркеры, попытайтесь изменить размеры надписи. 8. Попытайтесь перетащить жёлтый ромбик, находящийся рядом с надписью, и проследите за тем, как изменяется её форма. 9. С помощью инструментов панели Свойства рисунка измените толщину и цвет линий, цвет заливки надписи.
10. Сохраните файл в личной папке под именем Школа и закройте программу. Прямоугольники
1. Откройте текстовый процессор Word. 2. Перейдите на вкладку Вставка. В группе Иллюстрации щёлкните на кнопке Фигуры, предназначенной для вставки готовых фигур — прямоугольников, кругов, стрелок, линий и пр. Внизу открывшегося меню выберите пункт Создать новое полотно. 3. С помощью инструмента Прямоугольник нарисуйте прямоугольник:
4. Измените размеры прямоугольника; удалите прямоугольник; попытайтесь изобразить небольшой квадрат (вспомните, как вы строили квадраты в графическом редакторе Paint). 5. Скопируйте квадрат в буфер обмена (вкладка Главная). Разместите три копии квадрата рядом с оригиналом:
6. Поочерёдно выделяя каждый из квадратов, подбирайте по своему усмотрению цвет заливки (инструмент 7. Инструментом Выбор объектов
8. Скопируйте выделенный фрагмент в буфер обмена. Четыре копии фрагмента (четыре ряда квадратов) разместите под оригиналом. 9. Поэкспериментируйте с различными вариантами заливки (текстура, рисунок градиентная) второго ряда квадратов:
Измените тип и цвет линии границы каждого из четырёх квадратов третьего ряда, например, так:
11. Четвёртый ряд квадратов преобразуйте к следующему виду:
Для этого: 1) щёлкните на фигуре, которую следует повернуть;
12. Измените положение и наложение квадратов четвертого ряда по образцу:
13. Сгруппируйте четыре последних квадрата в единый объект. Для этого: 1) активизируйте кнопку Выбор объекта и с её помощью очертите прямоугольник, полностью вмещающий выполненный вами рисунок;
14. Уменьшите размеры полученного объекта и разместите на экране три его копии. Отразите объекты слева направо и сверху вниз:
15. Сохраните результат в личной папке под именем Квадраты.
|
|
|



 Задание 3
Задание 3
 для вставки декоративного текста в документ. Рассмотрите варианты декоративных надписей.
для вставки декоративного текста в документ. Рассмотрите варианты декоративных надписей.
 , очистите рабочее поле.
, очистите рабочее поле.
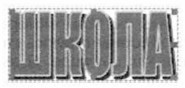

 Задание 3
Задание 3
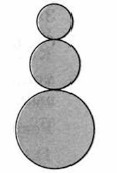 панели Стандартная или выполнив команду Вид — Панели инструментов - Рисование.
панели Стандартная или выполнив команду Вид — Панели инструментов - Рисование.
 , с помощью которой можно создавать различные красочные надписи. Щёлкните мышью на кнопке Галерея текстовых эффектов, щелчком выберите понравившийся текстовый эффект и нажмите кнопу ОК. На экране появится красочная надпись, окружённая восемью квадратиками-маркерами.
, с помощью которой можно создавать различные красочные надписи. Щёлкните мышью на кнопке Галерея текстовых эффектов, щелчком выберите понравившийся текстовый эффект и нажмите кнопу ОК. На экране появится красочная надпись, окружённая восемью квадратиками-маркерами.






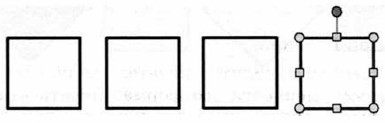
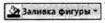 ) и закрашивайте его.
) и закрашивайте его.
 (Главная - Редактирование — Выделить - Выбор объектов) выделите все четыре квадрата:
(Главная - Редактирование — Выделить - Выбор объектов) выделите все четыре квадрата: