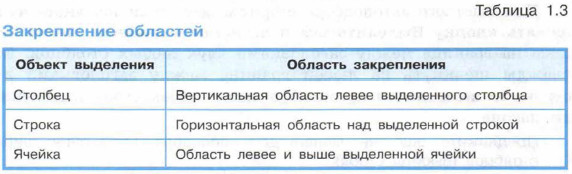|
|
|
|
|
§ 2. Редактирование и форматирование в табличном процессоре 2.2. Форматирование объектов электронной таблицыДля этого можно использовать элементы управления групп Шрифт, Выравнивание, Число, Стили, Ячейки вкладки Главная на ленте или элементы управления, расположенные на вкладках окна Формат ячеек. Окно Формат ячеек можно вызвать, используя кнопки открытия диалоговых окон групп Шрифт, Выравнивание или Число, а также с помощью контекстного меню ячейки (ячеек). Операции изменения шрифта, цвета, размера и начертания символов в ячейках электронной таблицы аналогичны соответствующим операциям форматирования символов в текстовом процессоре. Как и текстовые процессоры, и редакторы презентаций, табличные процессоры предоставляют возможности стилевого форматирования. В них включён стандартный набор стилей (вкладка Главная, группа Стили), которые можно использовать для оформления объектов электронной таблицы. Этот набор можно дополнять собственноручно разработанными стилями. Формат ячейки можно применить к другим ячейкам, используя инструмент Формат по образцу (вкладка Главная, группа Буфер обмена). Для очистки всех установленных форматов, т. е. для возврата к формату по умолчанию, нужно выделить ячейки и выполнить команду Очистить → Очистить форматы (вкладка Главная, группа Редактирование).
Форматирование электронной таблицыИногда ширины столбцов (высоты строк), установленной по умолчанию, не хватает, чтобы полностью отобразить содержимое ячеек, или наоборот, для более компактного вида заполненной части таблицы целесообразно уменьшить ширину некоторых столбцов (высоту некоторых строк). Для быстрого автоподбора ширины всех столбцов листа нужно нажать кнопку Выделить всё и выполнить двойной щелчок мышью на границе между заголовками двух любых столбцов. Если дважды щёлкнуть на любой границе между заголовками двух строк, то выполнится автоподбор высоты всех строк выделенного диапазона.
В некоторых случаях удобно несколько ячеек, образующих связный диапазон, объединить в одну ячейку. В такую объединённую ячейку можно ввести, например, текст заголовка таблицы или нескольких столбцов. Для этого ячейки нужно выделить, а затем воспользоваться инструментом Объединить и поместить в центре (вкладка Главная, группа Выравнивание). После такого объединения все эти ячейки будут рассматриваться как одна ячейка, адресом которой будет считаться адрес верхней левой ячейки соответствующего диапазона. Данные, которые были в ячейках до объединения (кроме тех, что были в верхней левой ячейке), при объединении будут утеряны. Поэтому рекомендуется сначала объединить ячейки, а затем вводить данные. Редактирование и форматирование объединённой ячейки и её содержимого выполняются так же, как и обычной ячейки. Отменить объединение ячеек можно, выбрав эту ячейку и воспользовавшись инструментом объединения повторно.
Если заполнено много столбцов (строк) таблицы, причём некоторые из них временно не нужны для работы, то их можно скрыть. Для этого следует выделить такие столбцы (строки) и отдать команду Скрыть контекстного меню выделенного диапазона. Для отображения скрытых объектов нужно выполнить команду Показать.
Команды Закрепить верхнюю строку и Закрепить первый столбец позволяют закрепить указанные объекты таблицы без их выделения. Для отказа от закрепления областей предназначена команда Снять закрепление областей.
|
|
|



 На вкладке Защита окна Формат ячеек можно установить или отменить режимы защиты ячеек и скрытия формул. Режим защиты ячеек запрещает несанкционированное изменение данных, а режим скрытия формул — отображение данных в строке формул. Для включения этих режимов нужно установить соответствующие флажки (Защищаемая ячейка и Скрыть формулы), щёлкнуть по кнопке ОК, после чего выполнить команду Защитить лист (вкладка Рецензирование, группа Изменения). Откроется окно Защита листа, в котором можно установить пароль для снятия режимов защиты и скрытия, а также разрешить выполнение определённых операций для данных режимов.
На вкладке Защита окна Формат ячеек можно установить или отменить режимы защиты ячеек и скрытия формул. Режим защиты ячеек запрещает несанкционированное изменение данных, а режим скрытия формул — отображение данных в строке формул. Для включения этих режимов нужно установить соответствующие флажки (Защищаемая ячейка и Скрыть формулы), щёлкнуть по кнопке ОК, после чего выполнить команду Защитить лист (вкладка Рецензирование, группа Изменения). Откроется окно Защита листа, в котором можно установить пароль для снятия режимов защиты и скрытия, а также разрешить выполнение определённых операций для данных режимов.
 Предложите ещё не менее двух способов изменения ширины столбцов (высоты строк).
Предложите ещё не менее двух способов изменения ширины столбцов (высоты строк).
 Попробуйте временно скрыть один из листов книги. Как вы это сделали?
Попробуйте временно скрыть один из листов книги. Как вы это сделали?